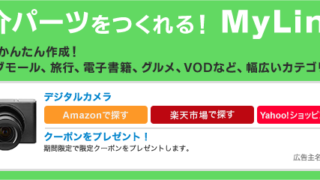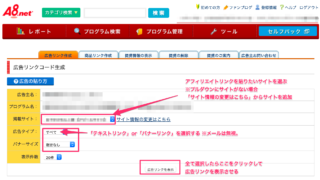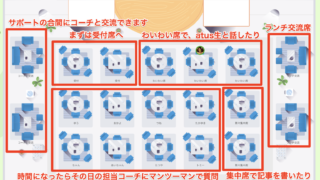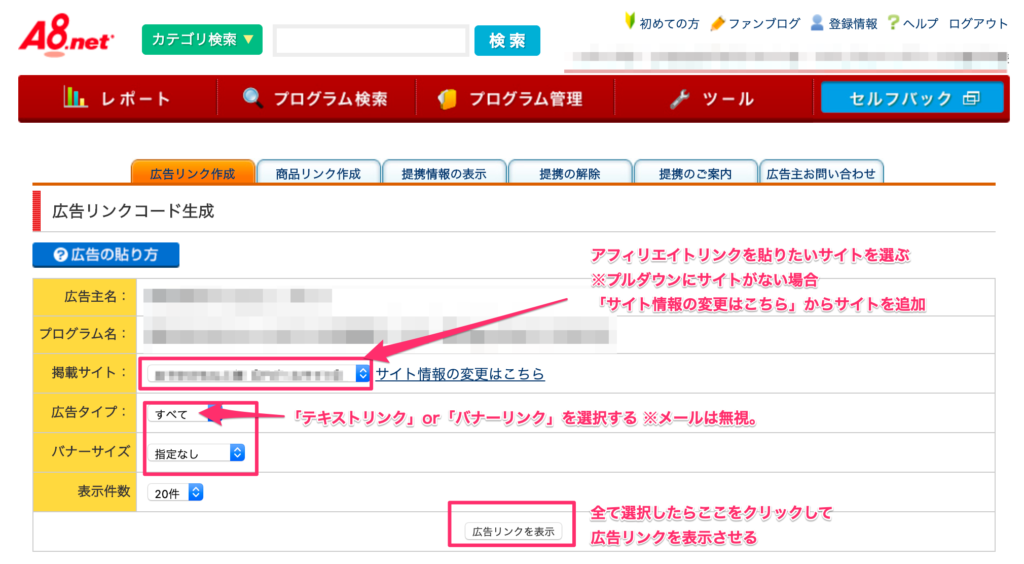 こんにちは。今回は私も登録しているA8.net
こんにちは。今回は私も登録しているA8.net![]() のアフィリエイトリンクの貼り方について実際の画像つきの手順で紹介したいと思います。
のアフィリエイトリンクの貼り方について実際の画像つきの手順で紹介したいと思います。
アフィリエイト初心者ならとりあえず登録するべきA8.net。
A8.netとは?
アフィリエイト満足度ランキング9年連続1位を獲得している会員数、広告主数ともに最大規模を誇るアフィリエイトサービス。
A8.net無料登録はこちら
![]()
ただ広告の貼り方を間違えていたら、どんなにいい記事を書いても・・・一生お金になりません!!(悲劇)!
正しいa8のアフィリエイトリンクの貼り方を学びましょう。
またA8.netの管理画面に出てくる「広告リンク」と「商品リンク」の違いについても紹介します。

Contents
a8のアフィリエイトリンク作成は2種類
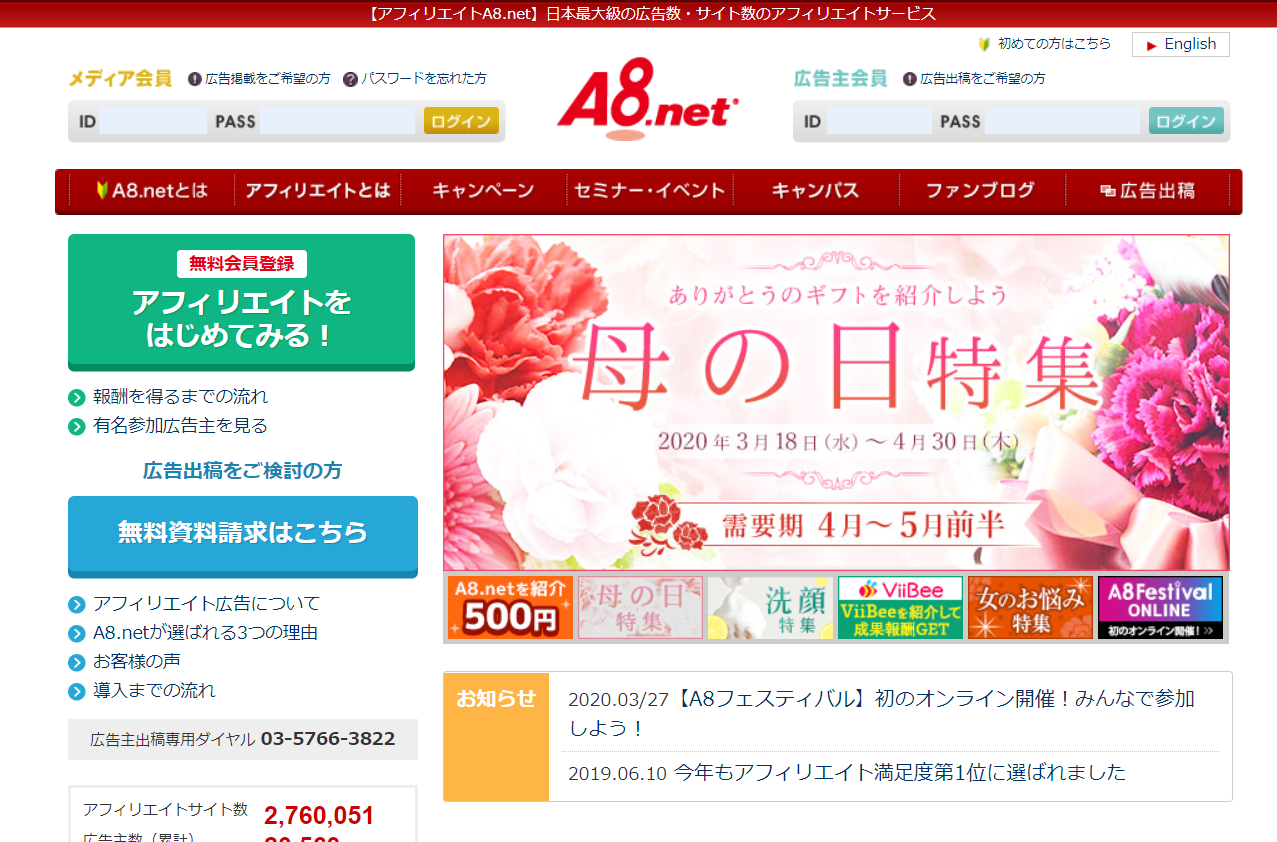
アフィリエイトとは、自分が何かの商品をブログで紹介する際に「商品ページへのアフィリエイトリンク」を設置し、ユーザーがそのリンクをクリックして商品やサービスが購入されたら報酬が発生する仕組みです。
この商品ページへのアフィリエイトリンク設定がとっても大事!

a8のアフィリエイトリンク作成には2種類あります。
- (1)広告リンク・・・広告主から提供されるリンク素材から作成する(基本)
- (2)商品リンク・・・オリジナルのアフィリエイトリンクを作成する(応用)
a8での基本的なアフィリエイトリンクの貼り方(広告リンク)
広告リンクでできる事
◆広告主から提供されたテキストリンク・バナーリンク素材をコピーできる
(初心者向け)
ではa8での基本的なアフィリエイトリンク(広告リンク)の設置方法について手順をみていきましょう。

a8広告リンクの貼り方手順(基本)
(1)アフィリエイトリンクを設置したいプログラムを出す
プログラム管理>参加中プログラム
※広告主と提携完了しているプログラム一覧が表示されます
※未提携の場合は「プログラム検索」からまず提携を完了させましょう
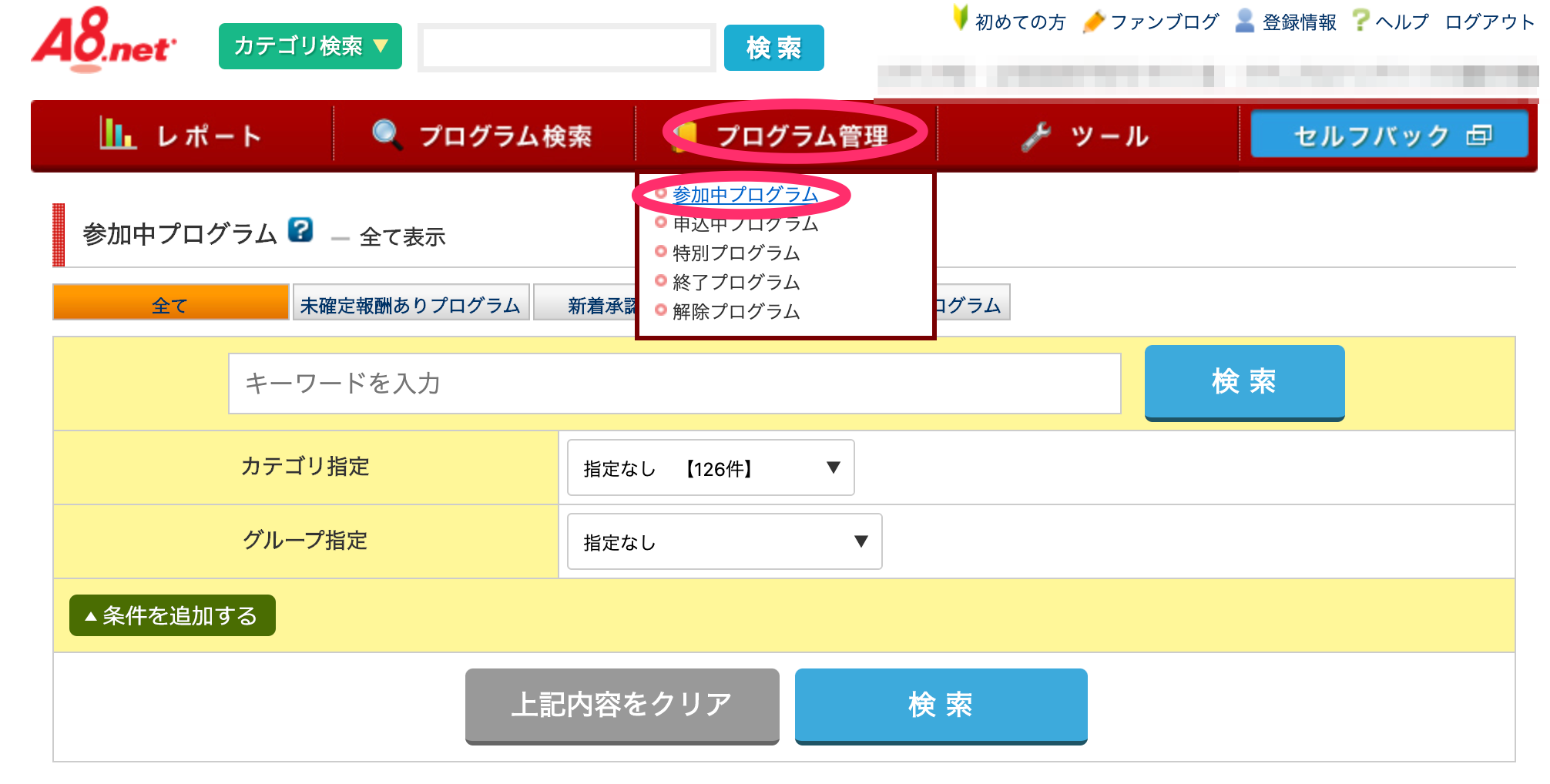
(2)アフィリエイトリンクを設置したいプログラム詳細を開く
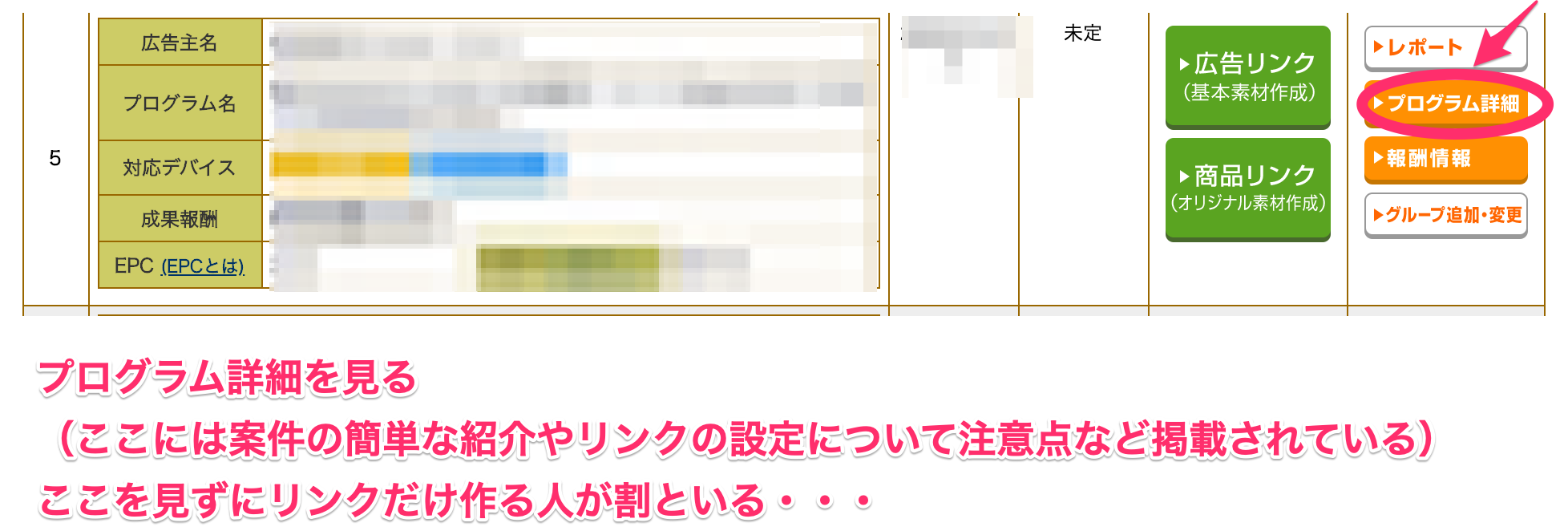
まずアフィリエイトリンクを設置したいプログラムの詳細を開きます。

このプログラム詳細には広告主からの
●簡単な商品・サービス紹介
●成果条件
●否認条件
●ブログを書く上での注意点
など重要な情報がぎっしり!

(3)「広告リンク」タブをクリック
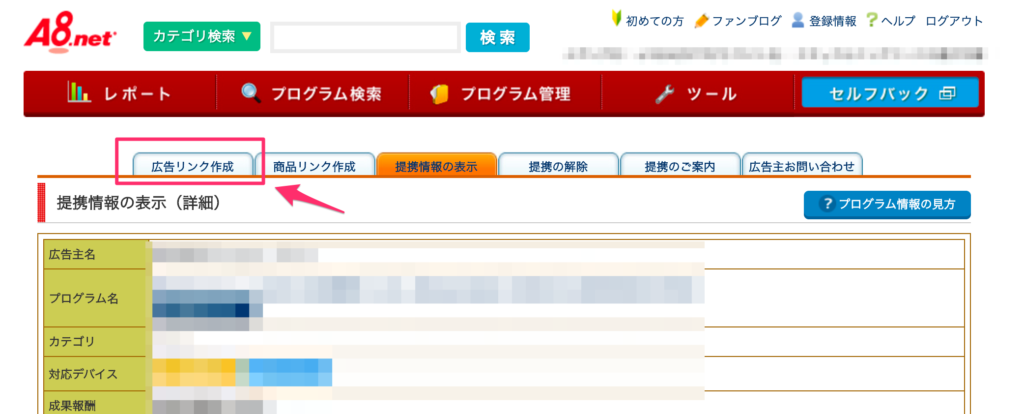
(4)表示させたいサイトおよび広告タイプの種類を選び「広告リンクを表示」をクリック
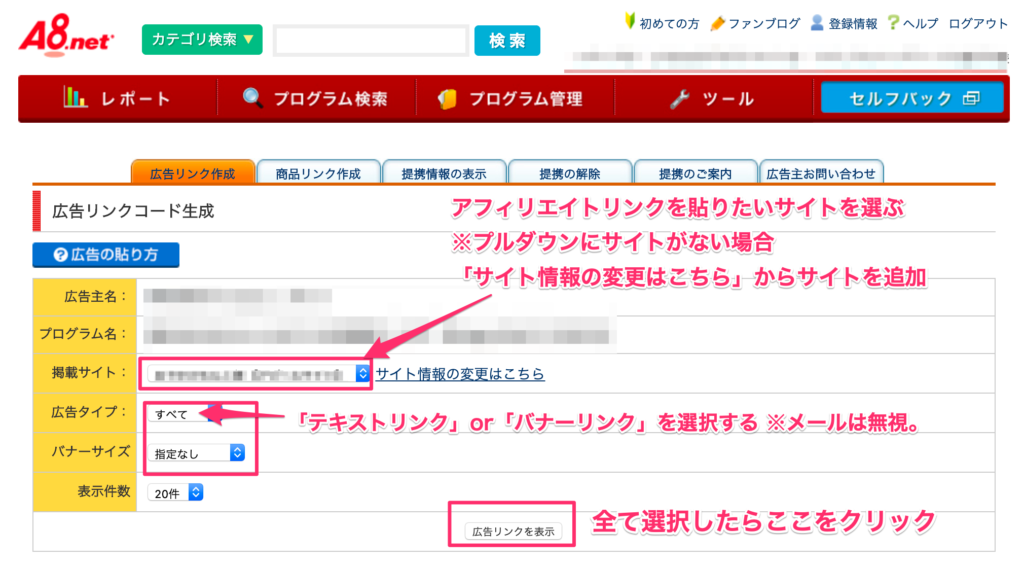
この画面では広告リンクを表示させます。
注意しないといけないところは、掲載サイトの選択のところです。
ここは、アフィリエイトリンクを設置したい掲載サイトをプルダウンで選びましょう。
(選択肢の中に掲載したいサイトがない場合は「サイト情報の追加」からまずサイトを登録しましょう)
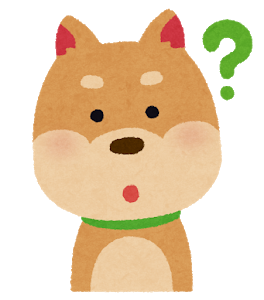

(5)テキストリンクを貼る場合
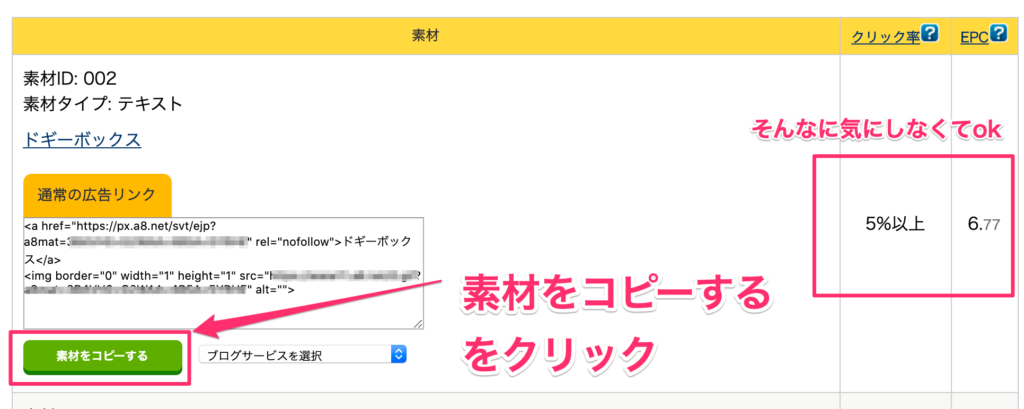
↓↓↓
コピーされたコードをブログの投稿画面(テキストエディタモード)でペーストする

●ここからは大きな声では言えませんが・・・
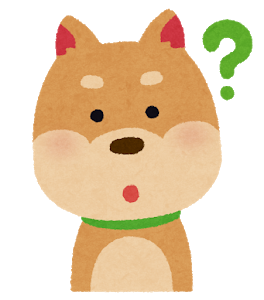

 投稿画面でテキスト部分を編集する
投稿画面でテキスト部分を編集するペーストしたコードのテキスト部分を投稿画面(テキストエディタモード)で編集します。
例えば下記のような文言を追記するだけでクリック率が上がります。
・【期間限定キャンペーン中!】●●●公式サイト>>
・限定●個!お得な●●のキャンペーンページはこちら>>
など、ついクリックしたくなるお得なテキストリンクがおすすめです。

※アフィリエイト4年目ですが、特に何も注意を受けたり報酬が否認された事はありません(私はね)
(6)バナーリンクを貼る場合
基本的にはテキストリンクの設置と同じです。
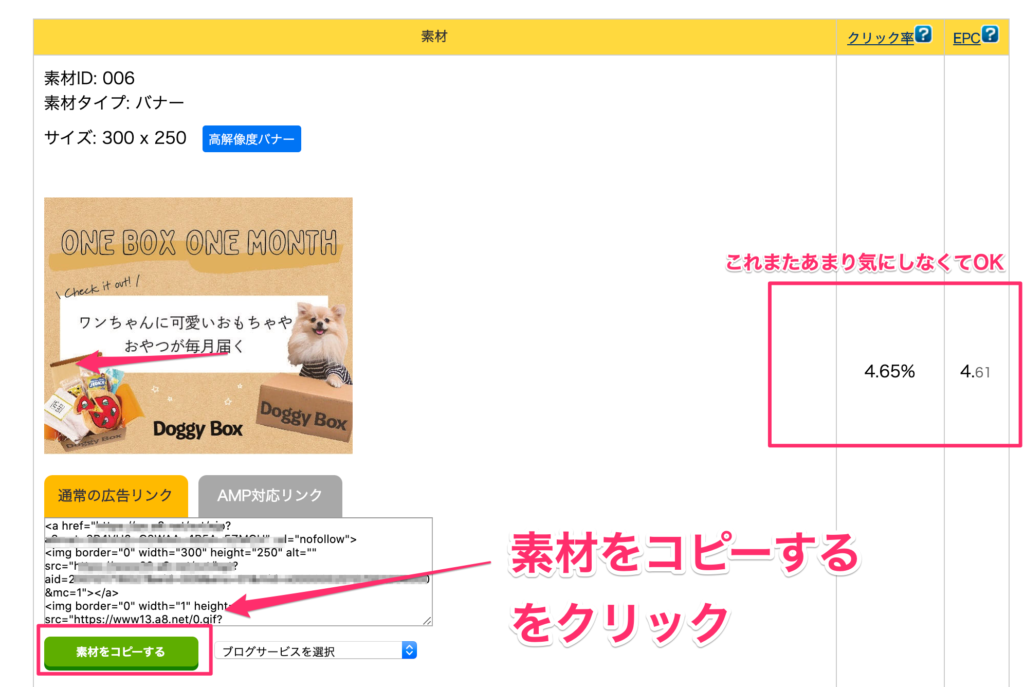
↓↓↓
コピーされたコードをブログの投稿画面(テキストエディタモード)でペーストする。

a8でのオリジナルのアフィリエイトリンクの貼り方(商品リンク)
さてここからは「オリジナル」のアフィリエイトリンクの設置方法です。
商品リンクでできる事
◆自分で作ったオリジナル画像をリンクバナーにできる
◆商品ページの飛び先をカスタマイズできる
(中上級者向け)
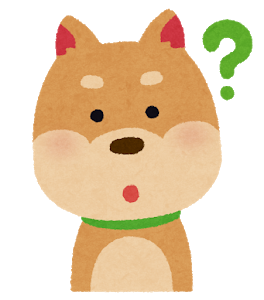

このオリジナルアフィリエイトリンクを作れるのは「商品リンク作成」のタブがあるプログラムだけです。プログラムによって商品リンク機能が存在しないものがあります。その場合は広告リンク機能のみ使用して設置しましょう。
a8商品リンクの貼り方手順(応用)
●オリジナル画像をリンクバナーにする場合●
(1)「商品リンク作成」タブ→「バナー生成」をクリック
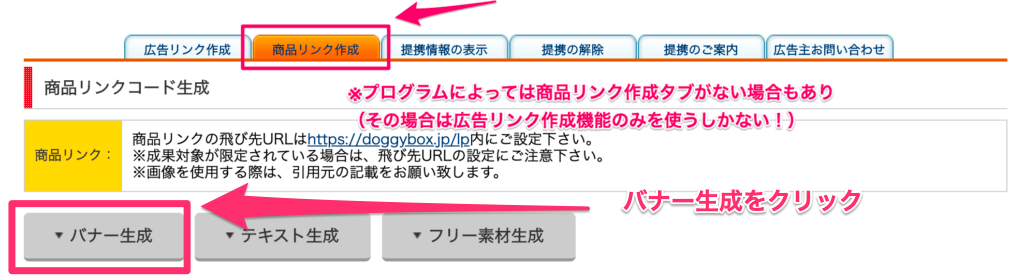
自分で作ったオリジナル画像をリンクバナーにしたい場合は「バナー生成」から作成します。
(2)必要な箇所を入力し「商品リンク作成」をクリック
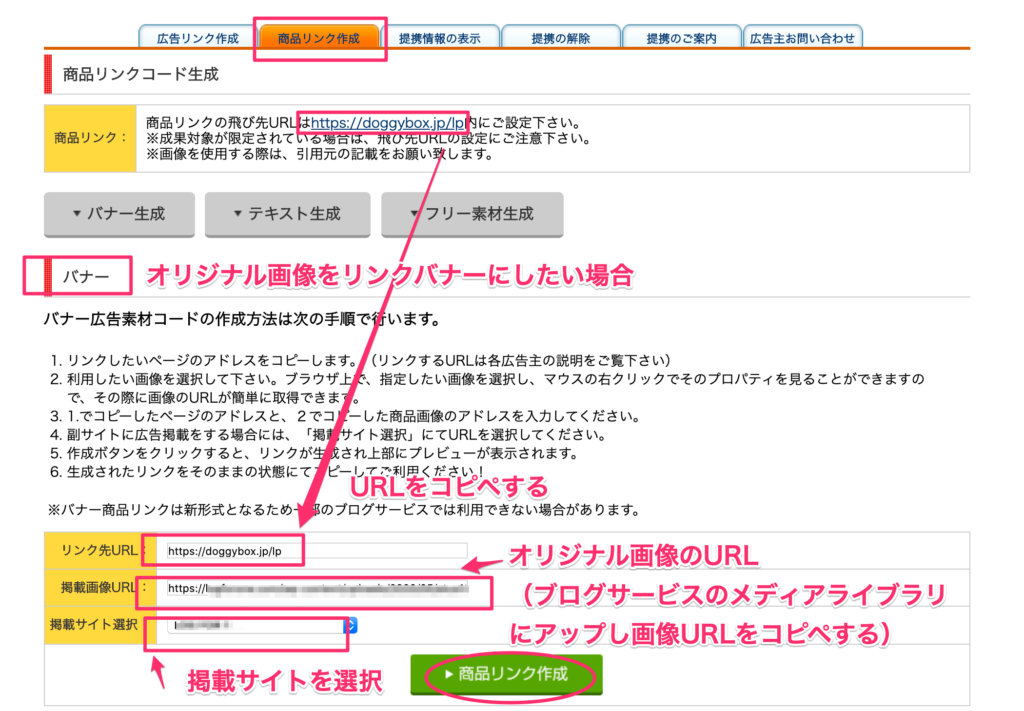
- リンクURL:ページの上部にある「商品リンクの飛び先URL」をコピペします
- 掲載画像URL:自分で作った画像をブログサービス(WordPressやSeesaaブログのメディアライブラリにUPして画像URLをコピペします
- 掲載サイト選択:アフィリエイトリンクを設置したいサイトを選択
全て入力できたら「商品リンク作成」をクリックします
するとオリジナル画像でのアフィリエイトリンクコードが作成されます!!!
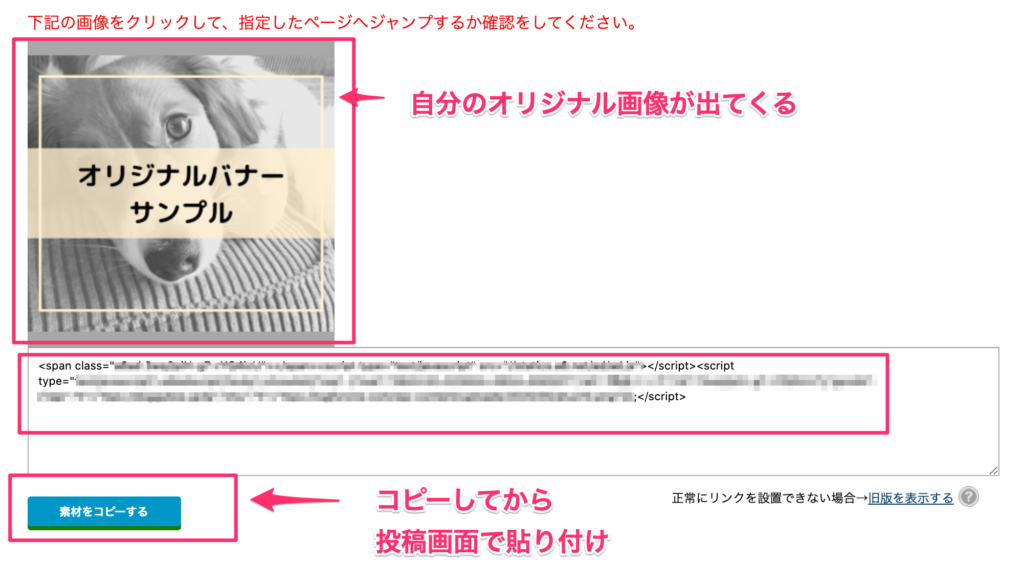
あとは「素材をコピー」して、投稿画面(テキストエディタモード)にコードを貼り付けするだけでok!


ちなみに画像作成ツールはcanvaと言うオンラインデザインツールがおすすめ!素人でももともと入っているテンプレートからプロのようなデザインが可能ですよ◎
●オリジナルのリンク先でテキストリンクを作る●
(1)「商品リンク作成」タブ→「テキスト生成」をクリック
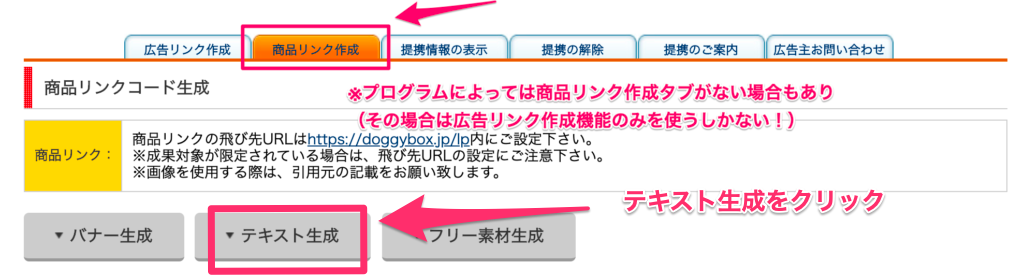
(2)必要な箇所を入力し「商品リンク作成」をクリック

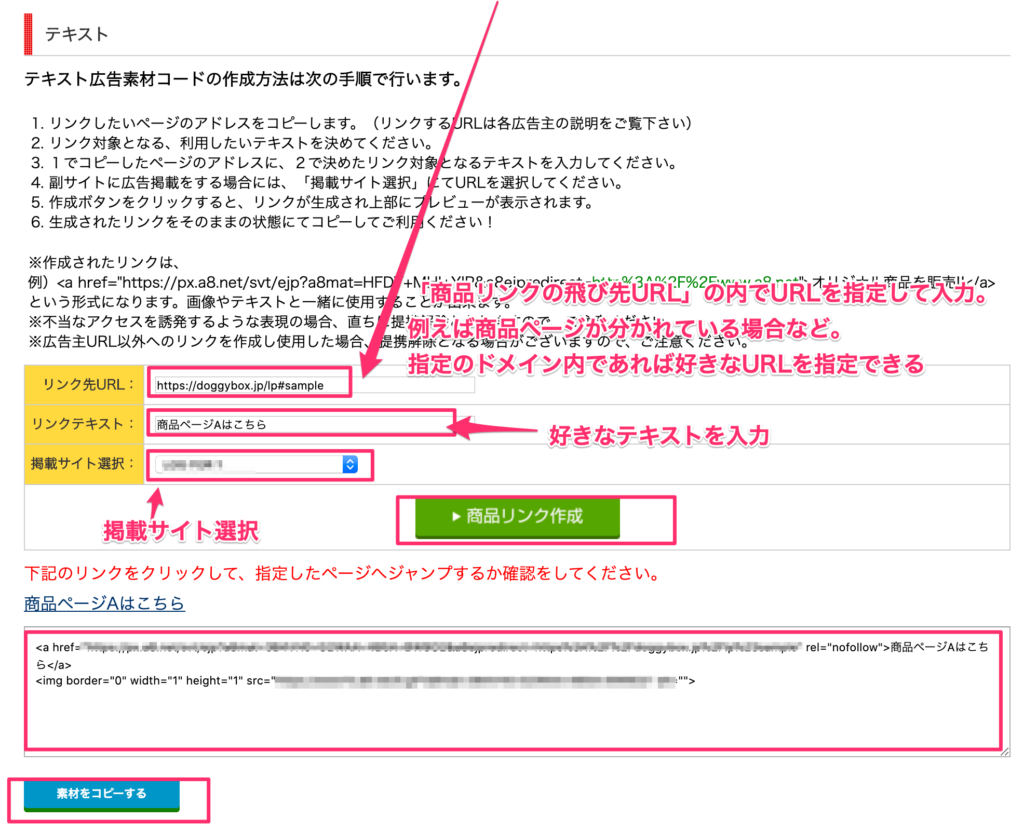
- リンクURL:ページの上部にある「商品リンクの飛び先URL」内でURLを指定する
- リンクテキスト:好きなリンクテキストを入力
- 掲載サイト選択:アフィリエイトリンクを設置したいサイトを選択
「こっちに直接飛ばした方がユーザーのためだよね!」と言う場合はそのURLを指定できる。
※正し商品リンクの飛び先URLのドメイン内

アフィリエイトリンクって毎回作らないといけないの?

と言う方も多いはず。
確かに、ブログを書くたびにリンク作成をするのは正直面倒くさいです!!!

おすすめの方法
メモ帳やEvernoteなどに、作成したアフィリエイトリンクのコードを保存しておきましょう。使うときにわかりやすいように整理しておくことは大事!
※アフィリエイトリンクは一文字でも間違えていると発生しません。必ず最初から最後までコピペしましょう。
WordPressを使っている人ならプラグインの「AddQuicktag」がおすすめです。事前によく使うアフィリエイトリンクを保存してボタン一つで投稿画面に出力できます。
詳しくはこちらの記事を参考に
https://yu-ki528.com/plugin-addquicktag/
まとめ


私がコーチを勤めている初心者向けのアフィリエイトスクール『atus』![]() でも、せっかくいい記事を書いたのにアフィリエイトリンクが正しく設置できていなかった!と言う生徒さんは割と多くいます。
でも、せっかくいい記事を書いたのにアフィリエイトリンクが正しく設置できていなかった!と言う生徒さんは割と多くいます。
アフィリエイトリンクは一文字でも間違えていると、発生しません。
初心者であれば、あまり深く考えず広告主が提供している「広告リンク」をコピーして使いましょう。
「慣れてきた」なら、商品リンク機能でオリジナルのリンクバナーを作ってみたりしてもいいですね!

初心者向けのアフィリエイトスクールなら「atus」
アフィリエイトスクール『atus』公式サイト>>
![]()
関連記事
【2020】atus(ええタス)がオンライン校を開始!初心者におすすめのアフィリエイトスクールに地方や在宅から参加可能に!