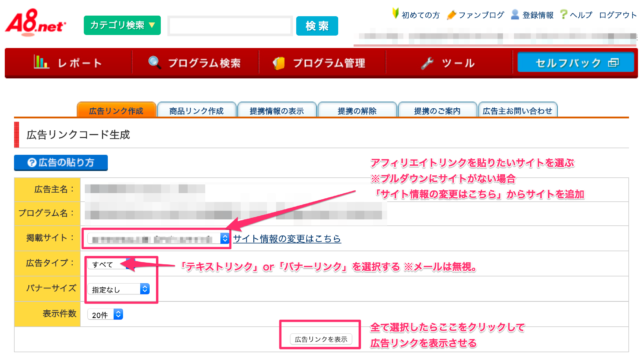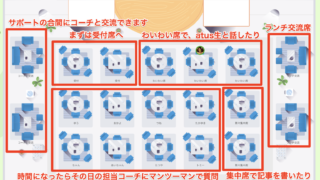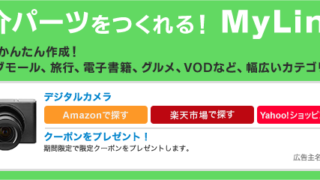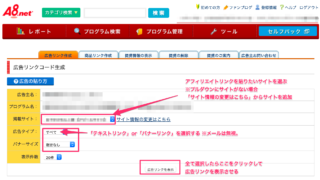こんにちは。今回は独自ドメインを取得し、WordPressでサイトを作るための土台の手順です。
こんにちは。今回は独自ドメインを取得し、WordPressでサイトを作るための土台の手順です。
◆独自ドメインはの取得は「お名前.com」
◆レンタルサーバーは「エックスサーバー」
を利用した場合の手順をまとめました。
私はアフィリエイトサイトなど複数のサイトを上記の組み合わせて利用し、この記事の手順で土台を作っています。
詳しいことはわからないけど・・・
「WordPressで独自ドメインを使う方法を知りたい!」
「WordPressをインストールする方法は?」
「SSL化も最初にやってしまいたい!」
という方にお勧めの記事ですので参考にしてくださいね◎
Contents
(1)お名前.comでドメインを取得
ドメインとはホームページの住所のようなもの。
ドメインを取得するサイトはたくさんありますが、私はアフィリエイトサイト全て、お名前.comから取得しています。
お名前.comがオススメの理由
- 年間1円~独自ドメインの取得が可能
- 580種類以上のドメインを取扱い
- 国内最大級のドメイン登録実績
- 個人から中小企業、大企業まで幅広く利用
- DNSサービス・ドメイン自動更新サービスを無料提供
- 24時間365日のサポートを全ユーザーに無料で提供

レンタルサーバーはエックスサーバー
次のステップに行く前に・・・
レンタルサーバーを契約していない場合はまず契約しましょう。
レンタルサーバーは賃貸マンションの1室の部屋のようなもの。
ちょっとこのスペース借りるよ!って感じです。

安心と快適さを兼備した高性能レンタルサーバーです。高い品質を誇るレンタルサーバーサービスを、手ごろな料金で利用できることから運用サイトは170万サイトを超えています。
エックスサーバーがオススメの理由
- 高速サーバー
- 充実の多機能
- 高い安定性
難しいことは置いておいて・・・とにかく早い!サクサク動くんです。
マルチドメイン・メールアドレス無制限・独自SSLを無料で利用可能など機能も充実しています。
安定のサーバー稼働率99.99%以上、また電話やメールサポートもあります。データ消失を救う自動バックアップ機能を標準提供!
個人的には電話サポートがあることや、独自SSL(https化)の無料利用が魅力的でした!
周りのアフィリエイトサイト運営者も
◆ドメインは「お名前.com」
◆レンタルサーバーは「エックスサーバー」
という組み合わせが圧倒的に多いです◎
(2)お名前.comでエックスサーバーのネームサーバーを設定
次のステップはお名前.comで取得したドメインのネームサーバーの変更です。
つまり「住所(ドメイン)」と「マンションの部屋(レンタルサーバー)」を紐づけてあげる作業です。
◆お名前.comの管理画面でドメイン一覧からネームサーバーの初期設定をクリック

◆ネームサーバー欄にエックスサーバーの情報を入力する
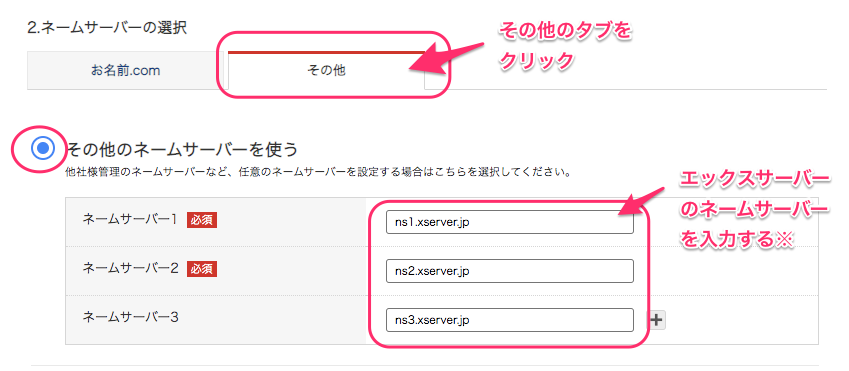
ネームサーバー2までは必須項目です
エックスサーバーのネームサーバー確認方法
まず、エックスサーバーの管理画面「サーバーパネル」にログインし、サーバー情報をクリックすると出てきます。

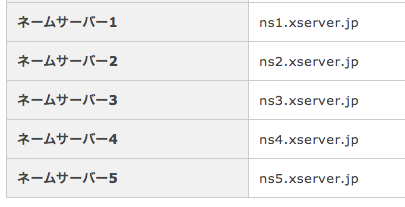
◆確認をクリックしてネームサーバーの変更作業は完了です
※ネームサーバーの反映まで最大72時間程度かかる場合があります。
(3)エックスサーバーにドメインを追加する
次のステップはレンタルサーバーであるエックスサーバー側の作業です。
◆サーバーパネルで「ドメイン設定」をクリック

◆「ドメイン設定追加」で今回取得したドメインを入力して確認をクリック
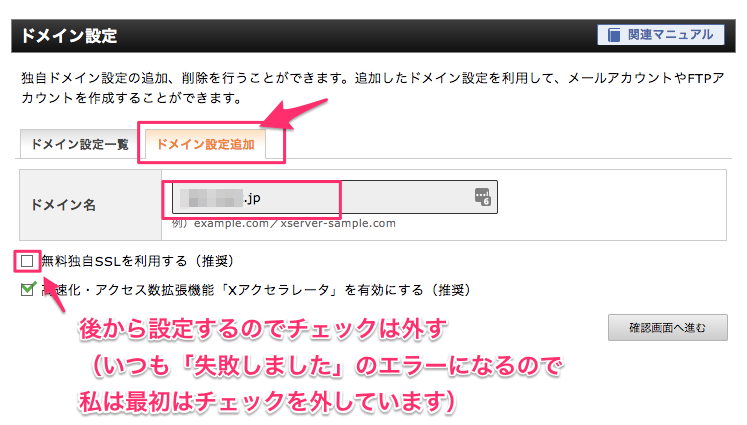
※無料独自SSLを利用する(推奨)のチェックは外す(いつも「失敗しました」のエラーになるため私は最初は外して後からSSLの設定をしています)
この時点でURLを見ても、無効なURLと出ますが反映に時間がかかっているためなので気にせず進めましょう。
 大丈夫!焦らない!
大丈夫!焦らない!
(4)WordPressをエックスサーバーにインストールする
◆サーバーパネルで「WordPress簡単インストール」をクリック
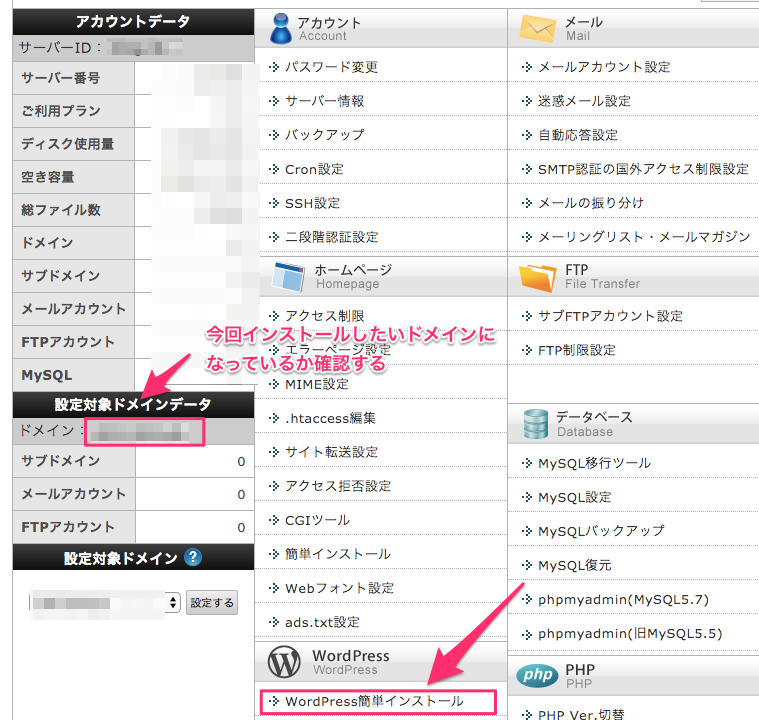
※設定対象ドメインが今回設定するドメインになっていることを確認する
◆「WordPressインストール」のタブで必要事項を入力し確認して完了する
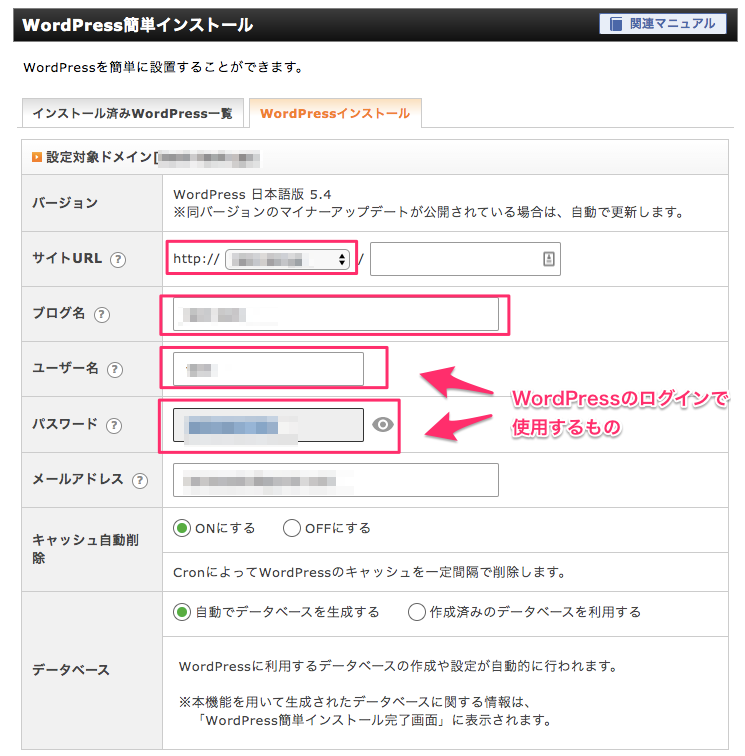
確認後出てくる管理画面へのログイン情報はメモしておく
◆サイトに「Hello!World」が表示されていればWordPressのインストール完了!
※「Hello!World」はWordPressの初期画面
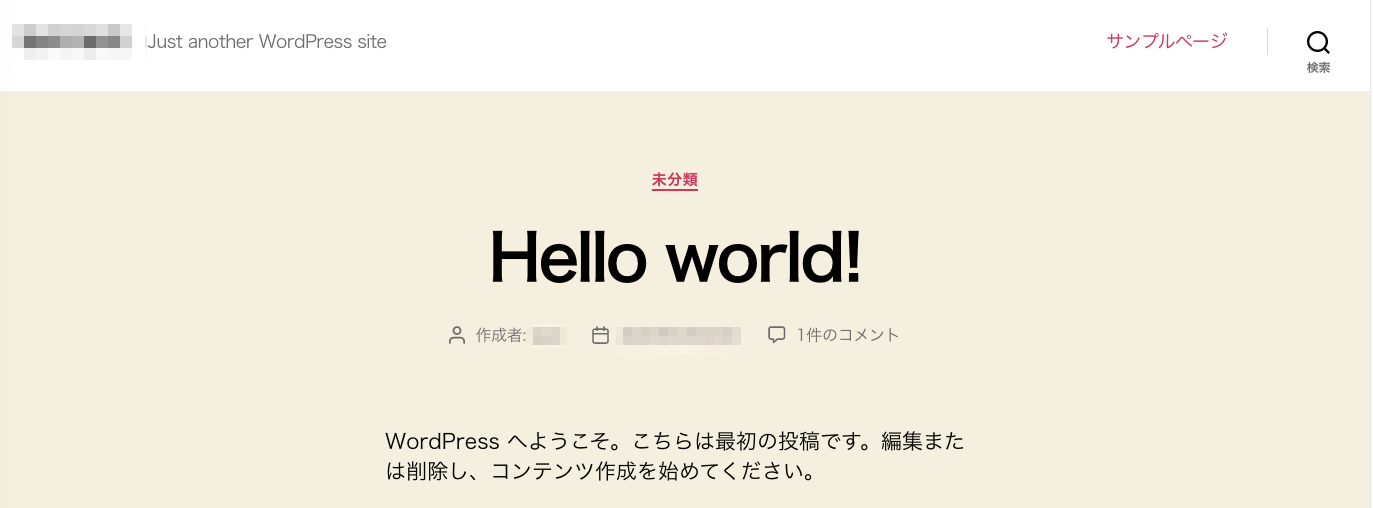 何度見ても嬉しい画面
何度見ても嬉しい画面
(5)エックスサーバーでSSL対応をする
最後にSSL対応を行います。
http→httpsにする作業です。
◆エックスサーバーのサーバーパネルで「SSL設定」をクリックします

◆独自SSL設定追加で確認をクリックします
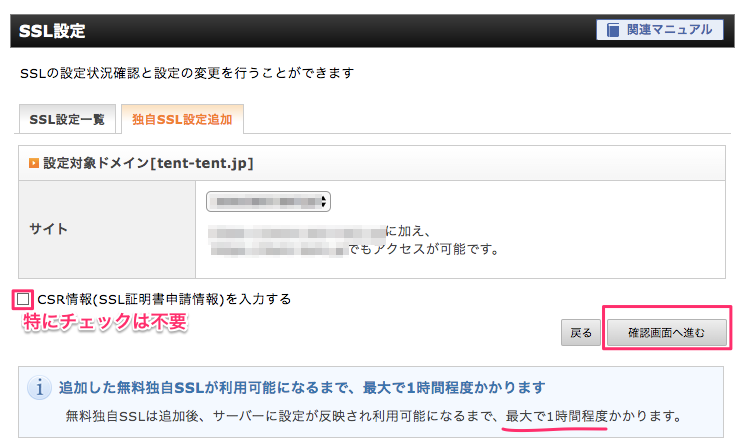
ここから反映に時間が1時間程度かかります。

反映には時間がかかるよとのこと
この状態でサイトを見ても
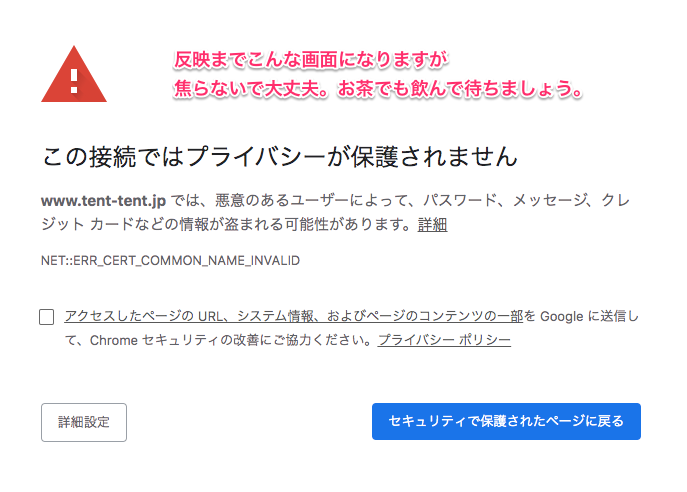
こんな感じの画面になります。

反映されると↓↓↓
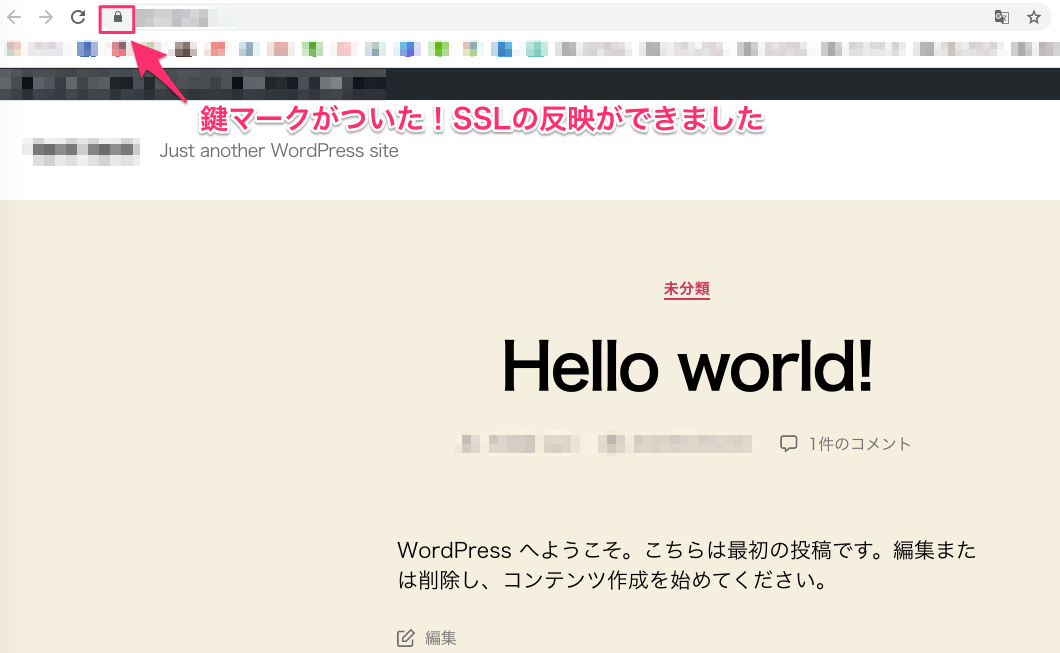 うれぴー
うれぴー鍵マークがつきました!これでSSLが反映されました◎
反映されたら次のステップへいきます。
◆WordPressの設定からURLを変更する
WordPressの管理画面を開き、設定>一般メニューを開きます
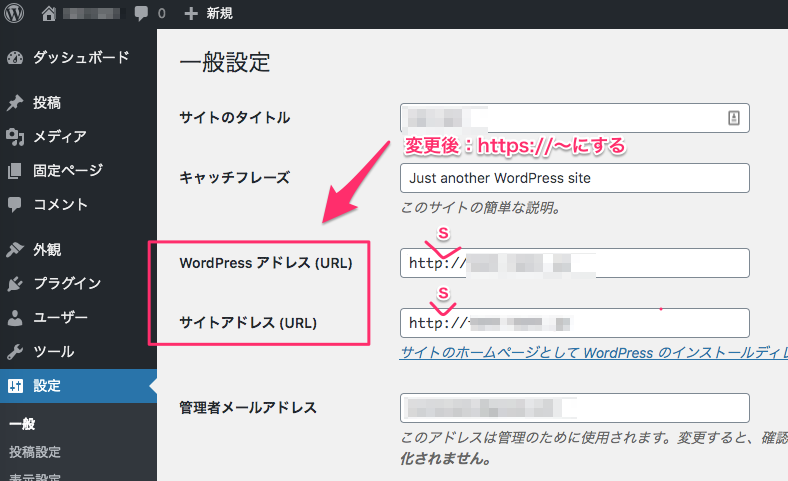
「一般設定」にある以下の項目を変更します。
WordPressアドレス(URL)
サイトアドレス(URL)
それぞれのURLの「http」部分を「https」に変更します。

◆.htaccessにリダイレクト用のコードを追記する
最後は少々難易度が上がりますので自信がない場合は詳しい人に相談しましょう。
最後のステップはリダイレクトの作業です。
「htpp://〜」でアクセスしても「https://」で表示させるための作業です。
エックスサーバーのサーバーパネルにある「.htaccessの編集」をクリック
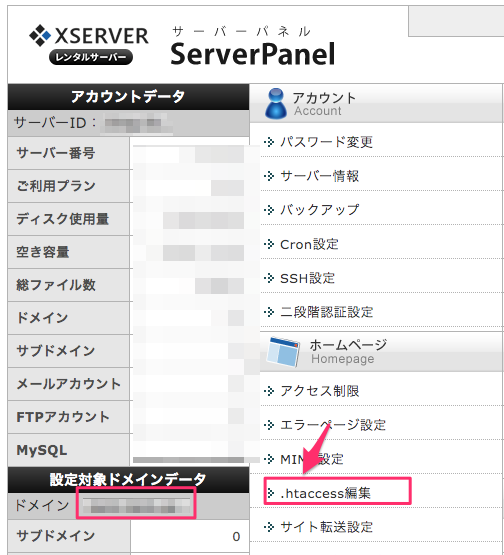
※設定対象ドメインに今回の対象ドメインが選択されているか確認する
このファイルはとても重要なファイルです。
万が一のために編集前にバックアップを取っておきましょう
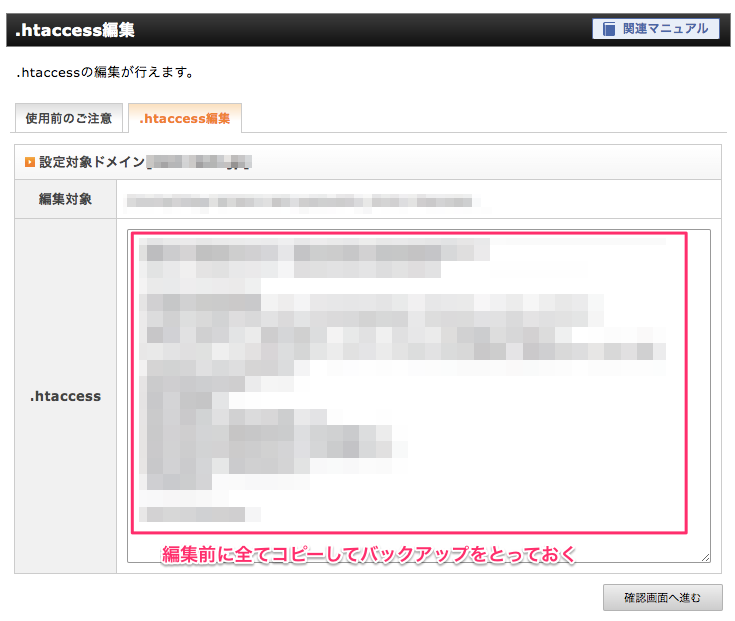
編集画面で一番上にカーソルを合わせて以下のコードを貼り付けます。
<IfModule mod_rewrite.c>
RewriteEngine on
RewriteCond %{HTTPS} !=on [NC]
RewriteRule ^(.*)$ https://%{HTTP_HOST}%{REQUEST_URI} [R=301,L]
</IfModule>
↓↓↓

確認して実行すれば完了です。
これを行うことで、「http://〜」に来たアクセスを「https://〜」にリダイレクト(転送)してくれます。
例えば、試しに「http://〜」のリンクからサイトへアクセスしてみましょう。URL欄をみると鍵付きの「https://〜」になっていることがわかると思います。
上記のコードを.htaccessに書くことで、全てのページにおいてこの転送作業を行ってくれます。

まとめ

お疲れ様でした。
以上でドメインの取得からエックスサーバーでWordPressを使う方法の全手順は終わりです。
最初のうちにSSL化しておくことを強くお勧めします。

ここからはWordPressを自分の理想のサイトに向けて設定したりカスタマイズしたり、記事を書いていく作業です!
土台はできましたのでどんどん次に進みましょう◎
▼ドメインの取得はお名前.com▼
お名前.com公式サイト>>
![]()
▼レンタルサーバーはエックスサーバー▼
Xserver公式サイト>>
![]()